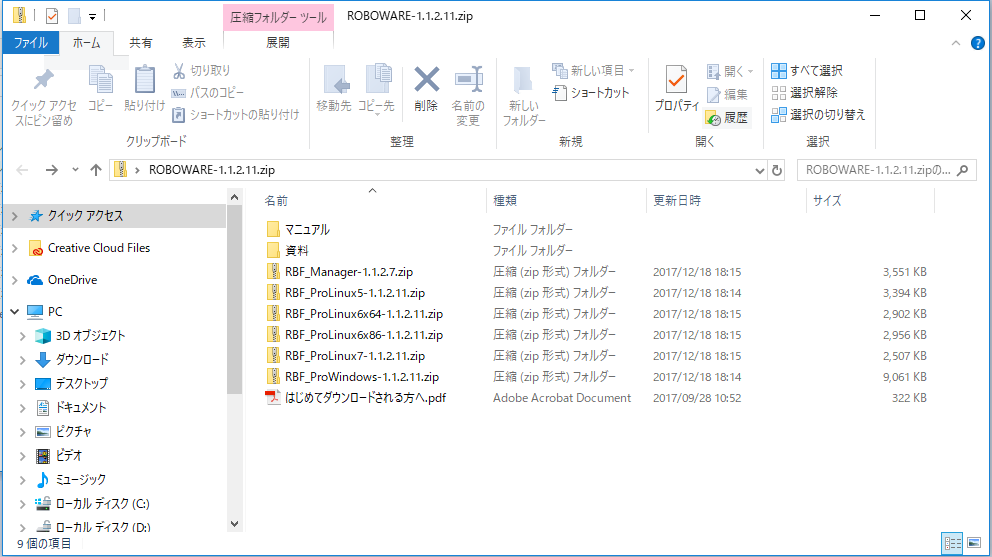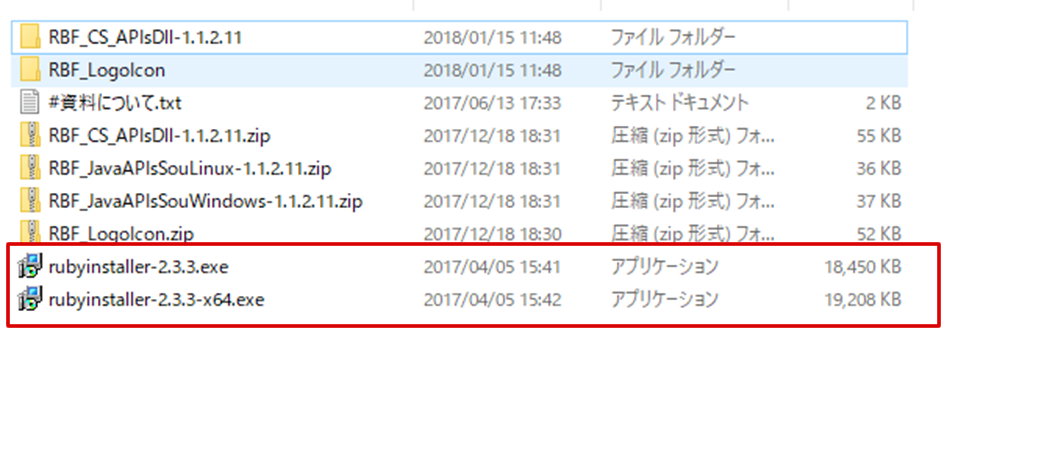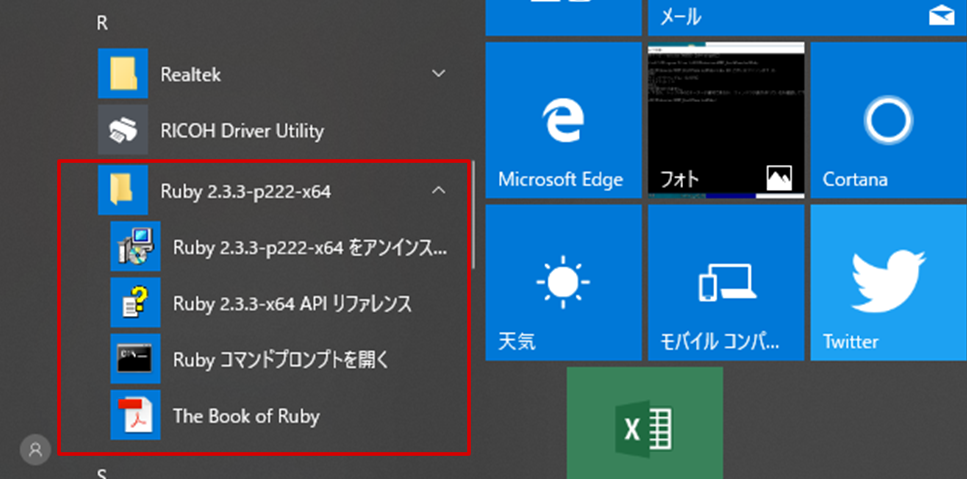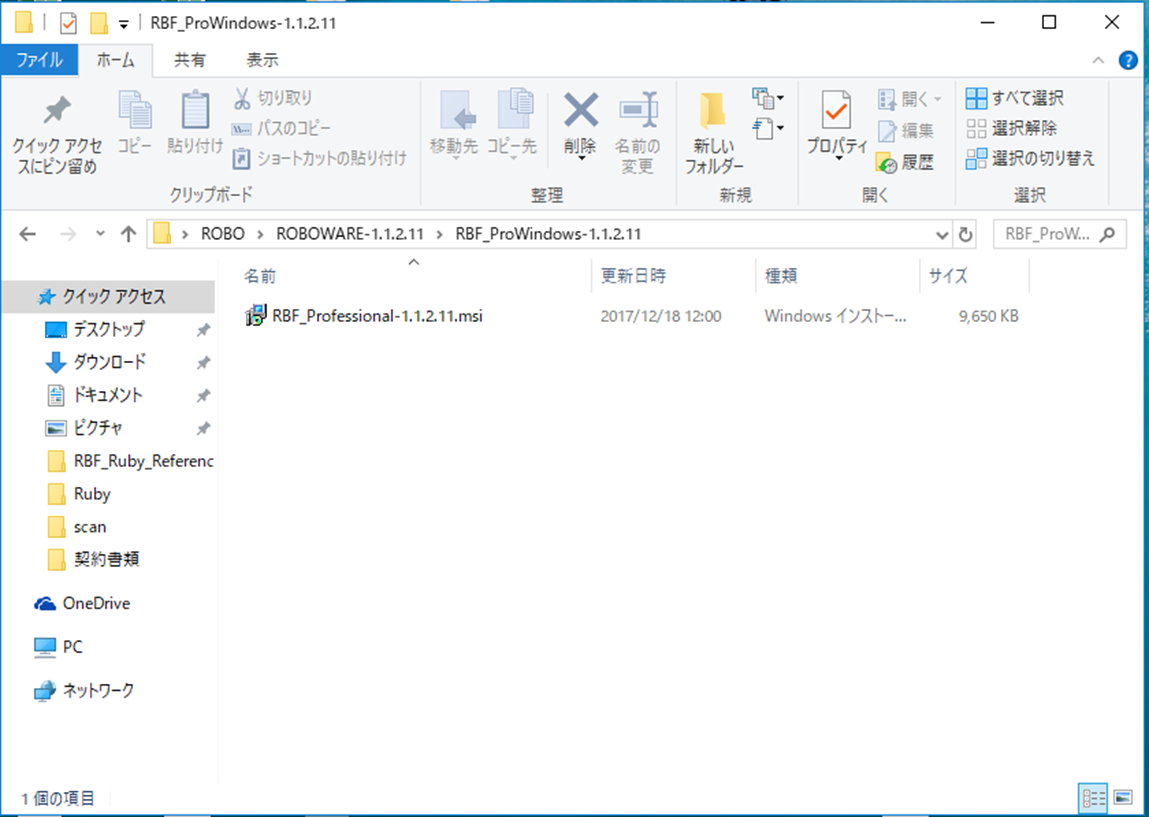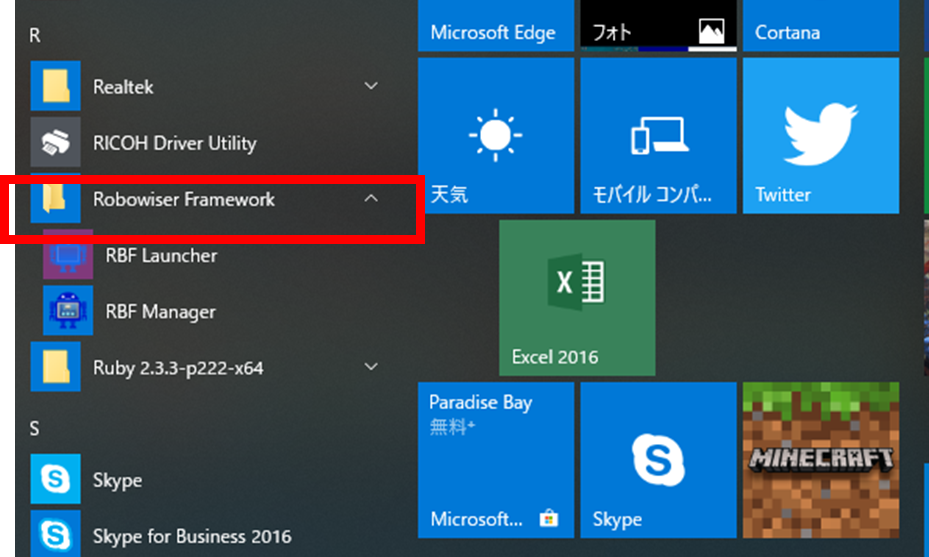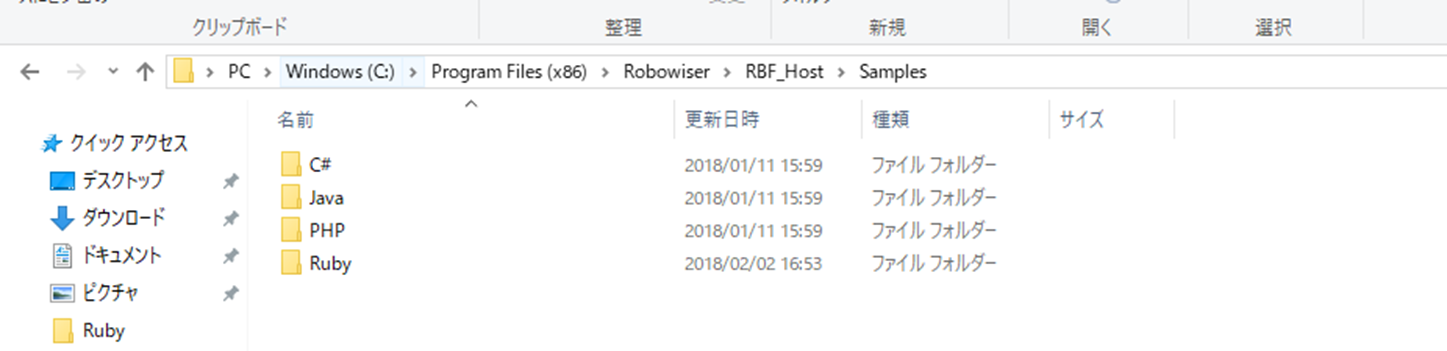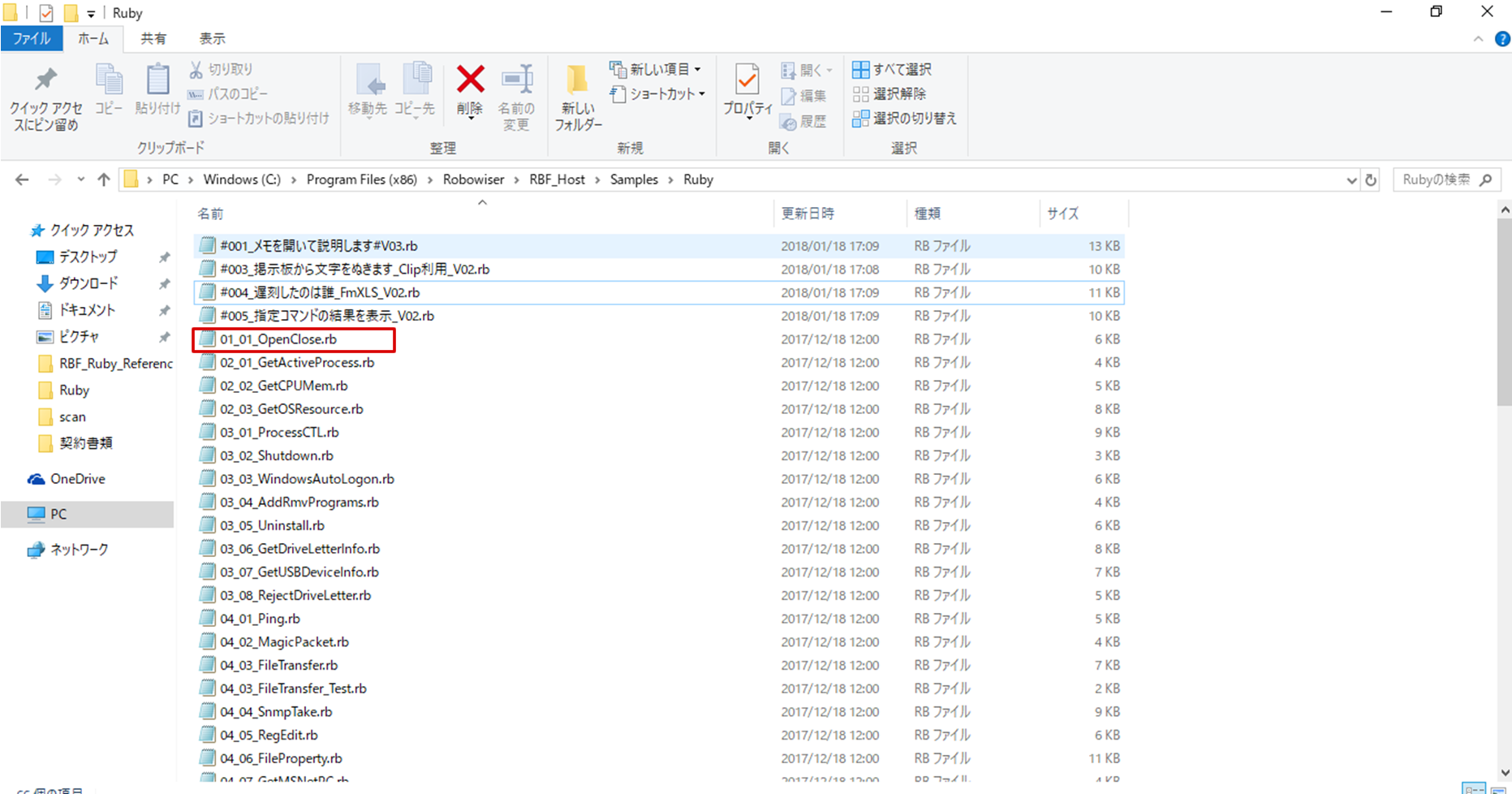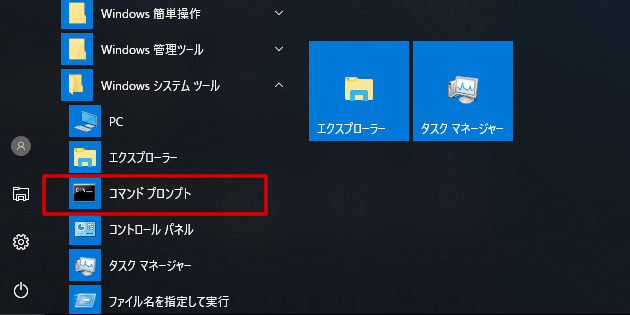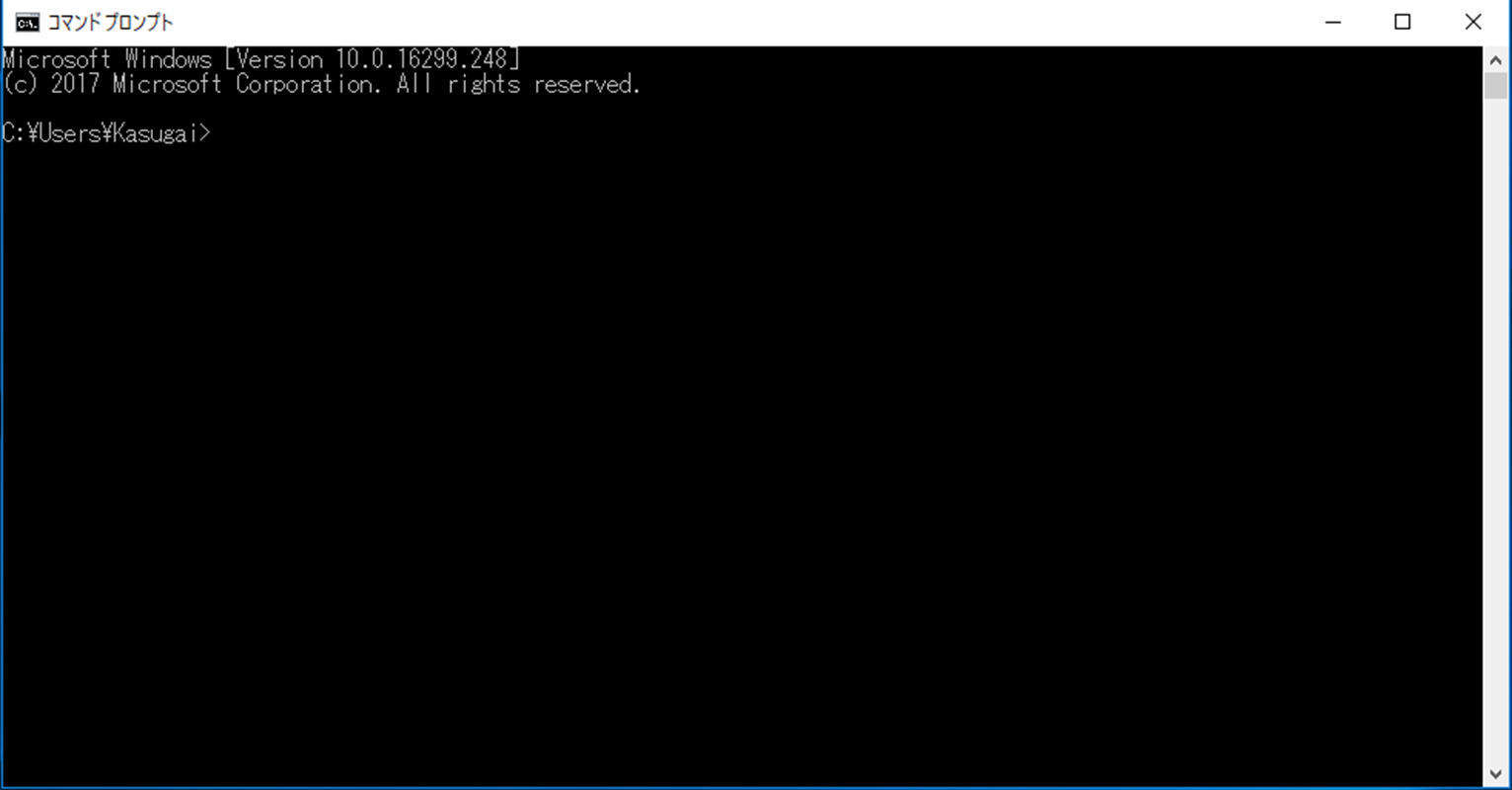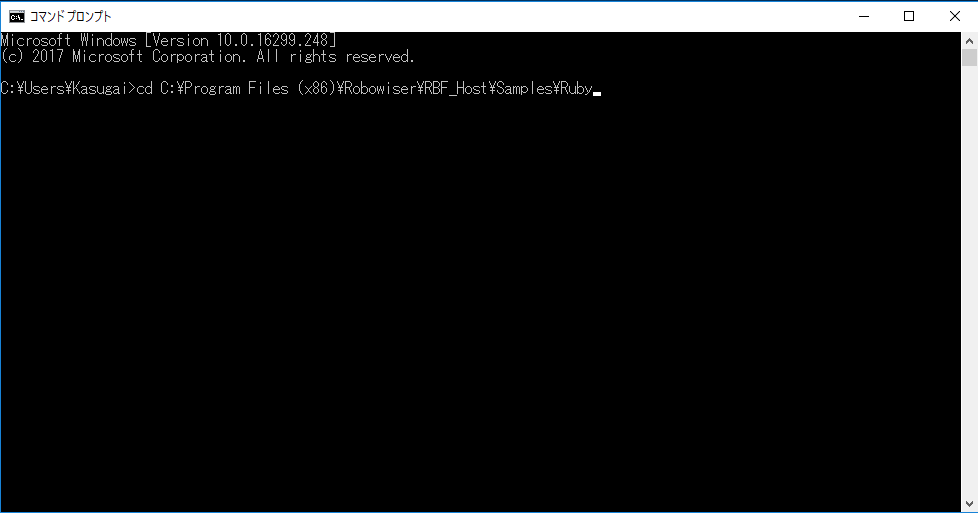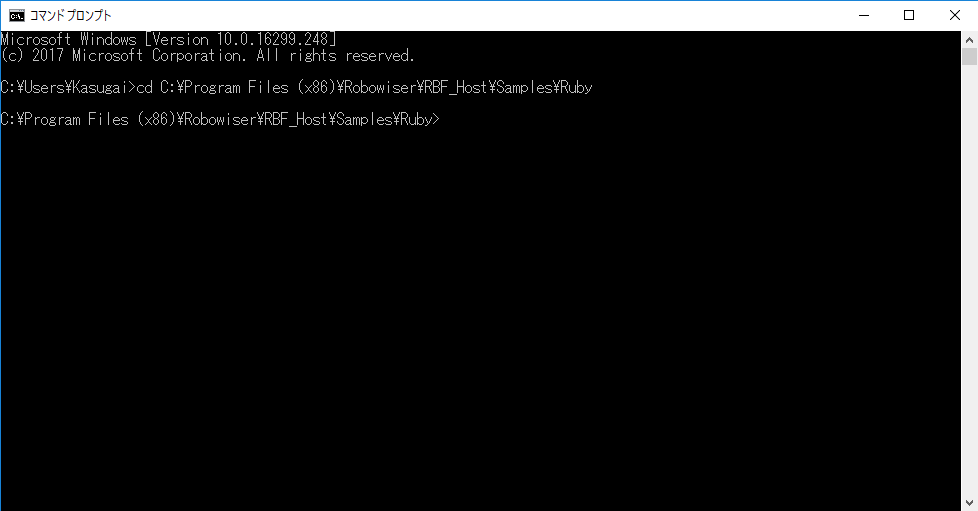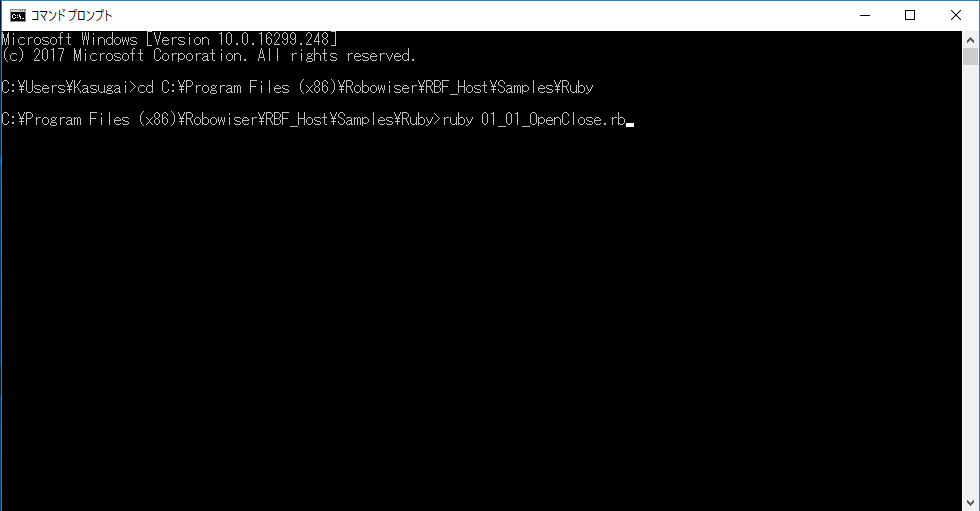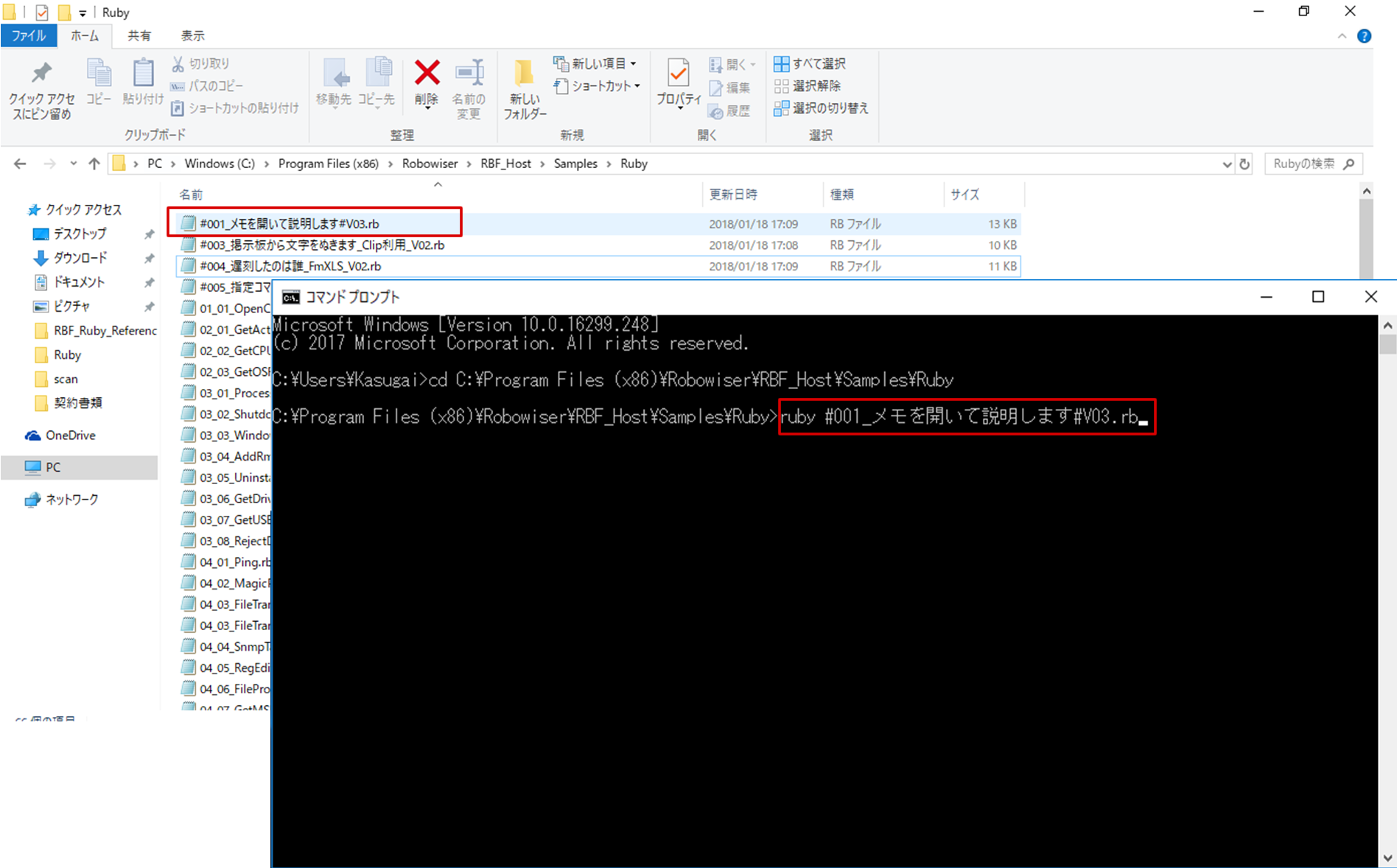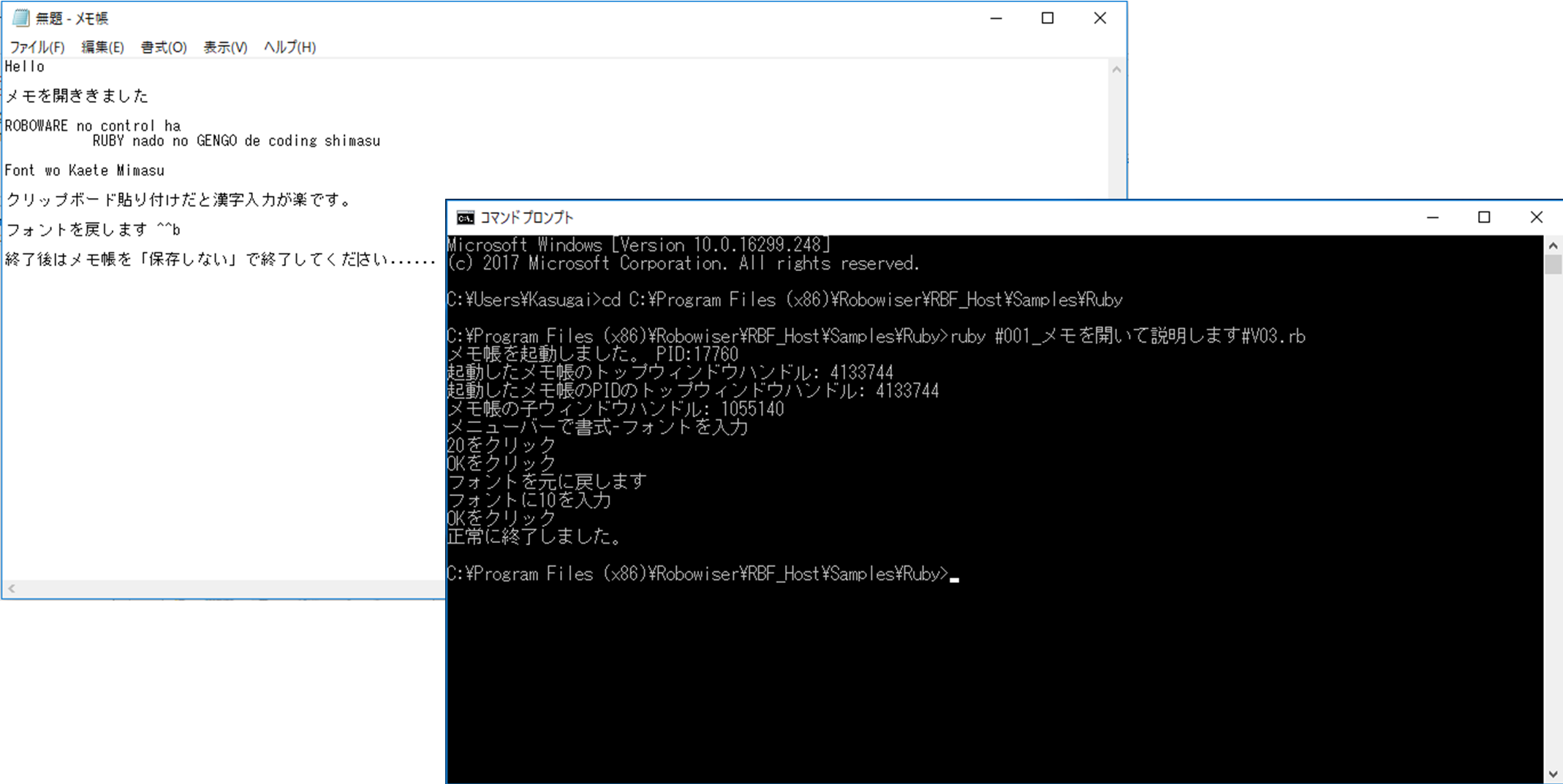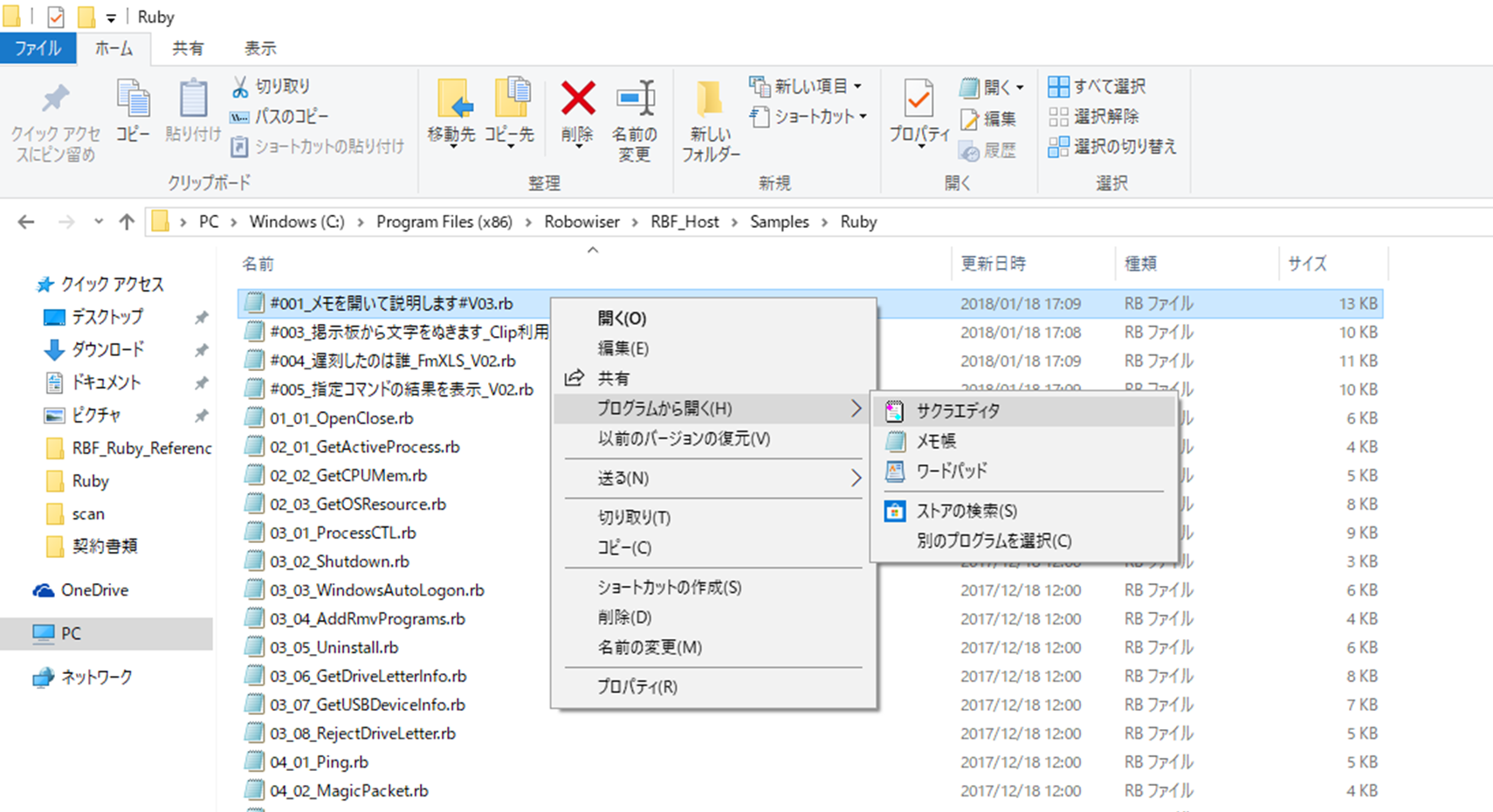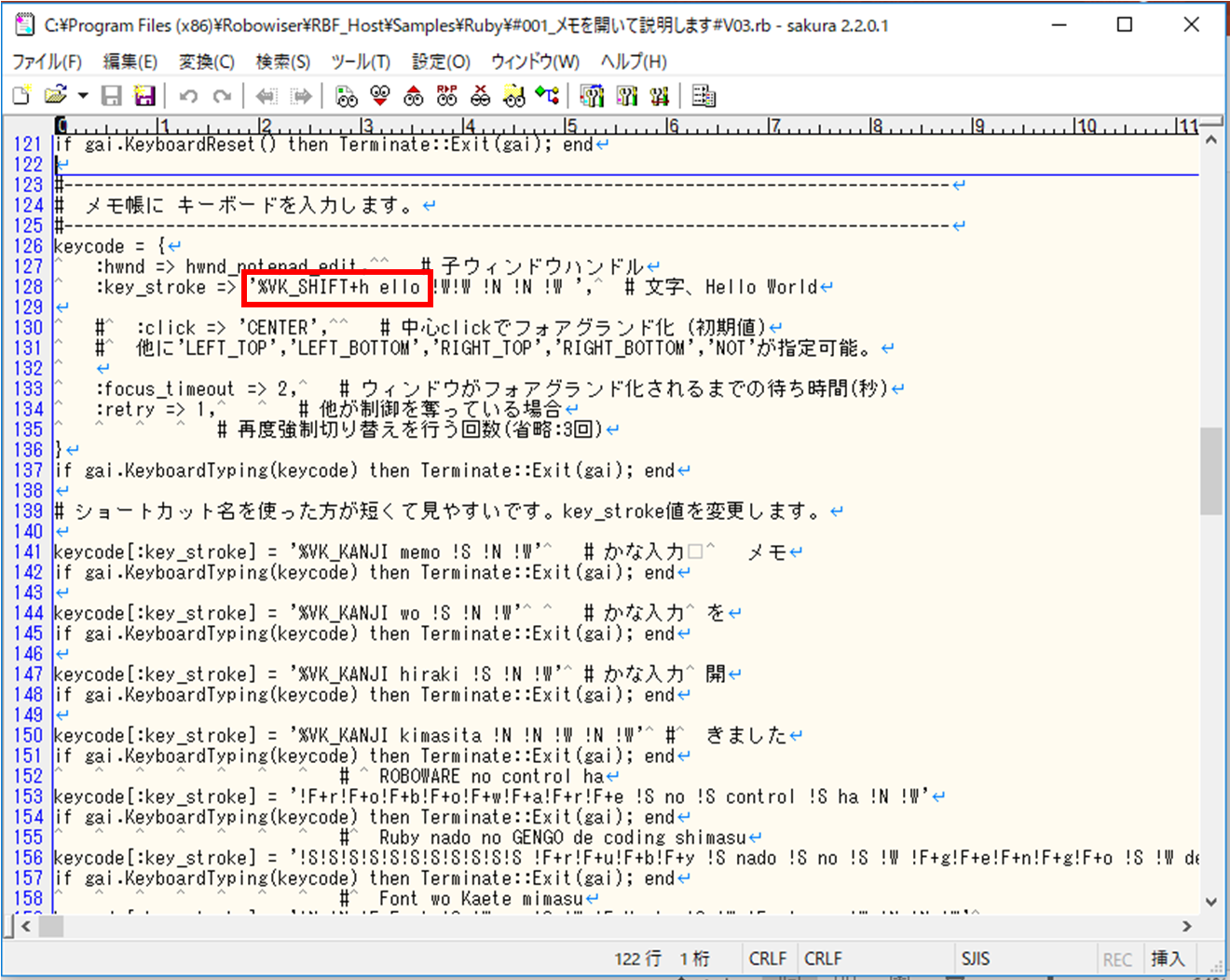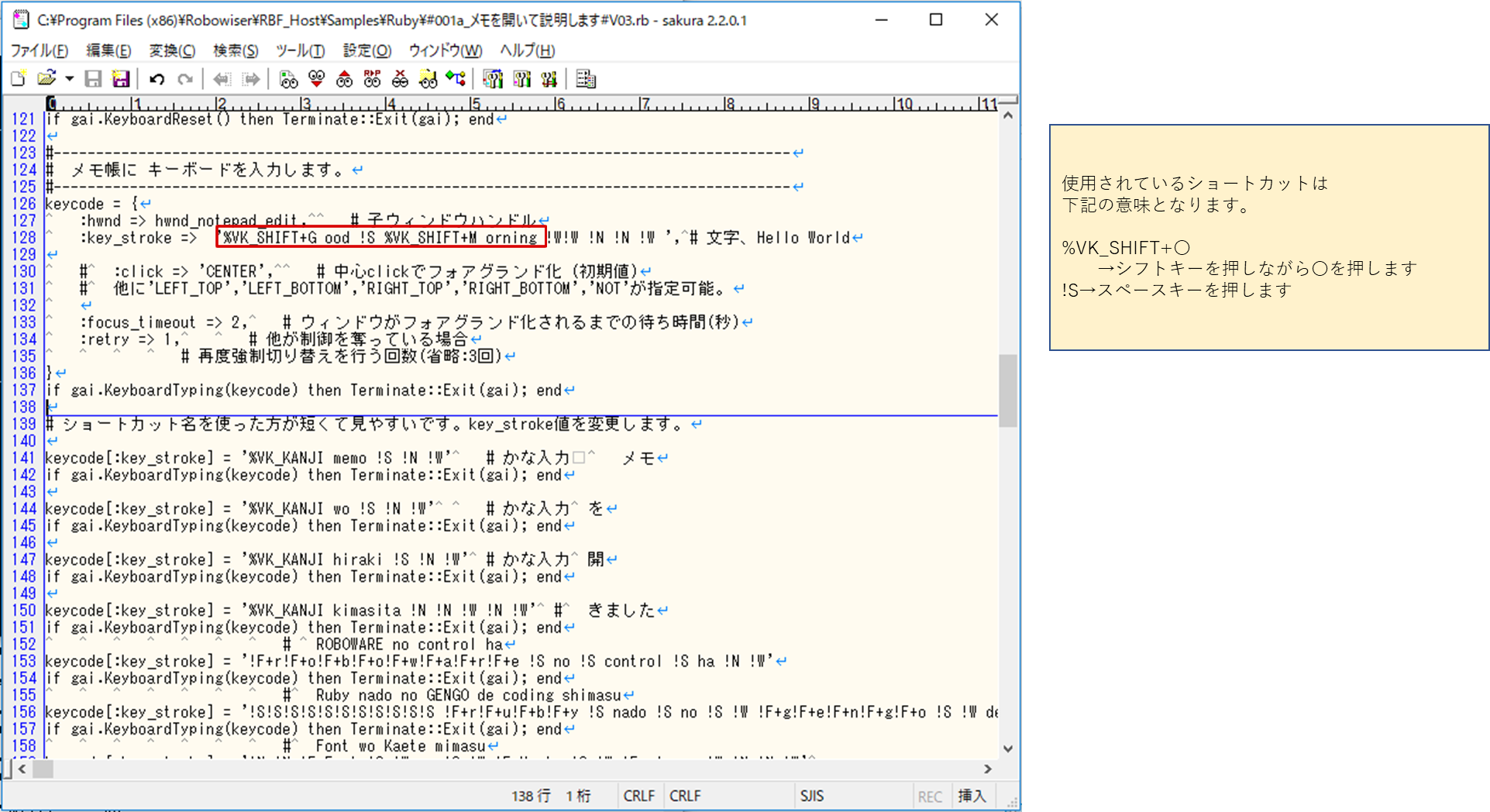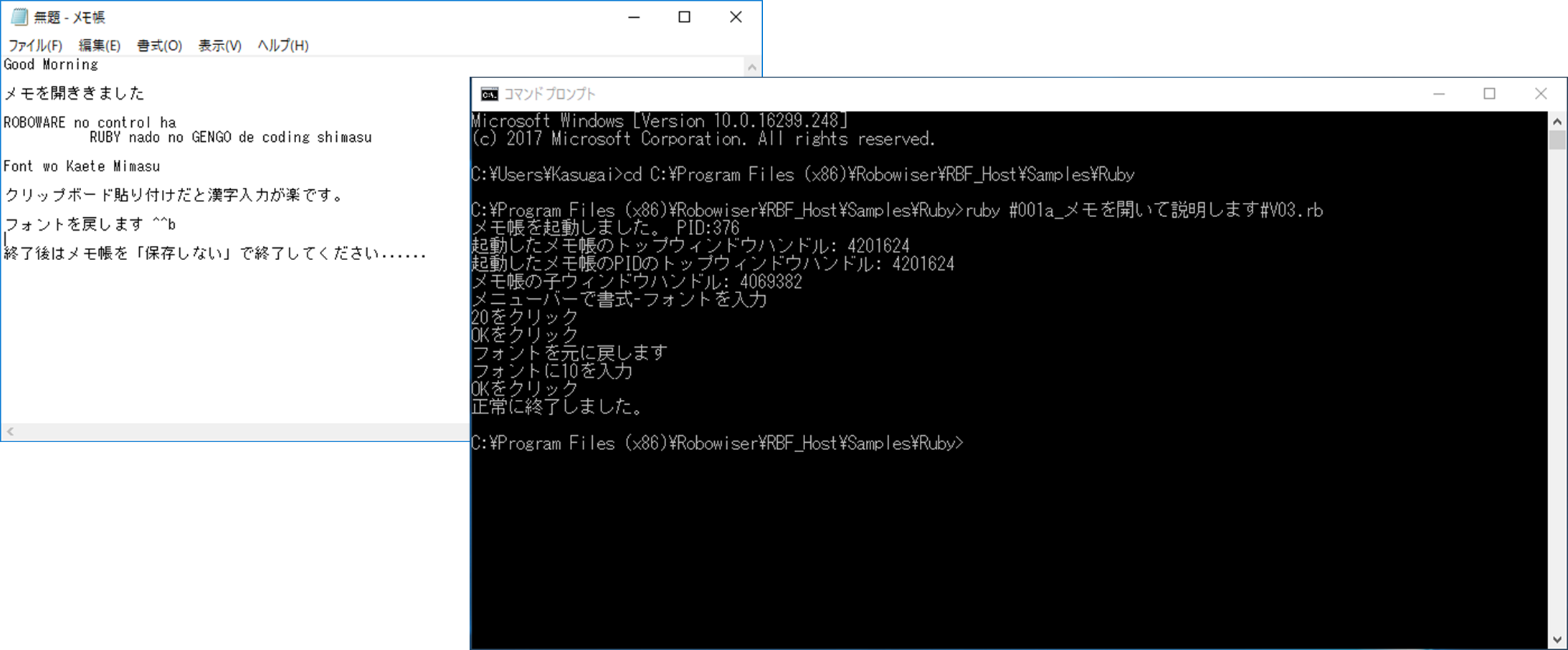「プログラミングが初めてでも、RPAを実現できるようなソフトウェアロボットって作れるの?」
はい、作れます。
「開発型RPAって難しそう」「どうやって作ったらいいの?」
そんな声にお応えして、実際にプログラミング未経験者が初めてROBOWAREでロボットを作成した体験をもとに
ソフトウェアロボット開発の仕方を解説します。
プログラミング知識のない方でも説明に沿って実施してもらうだけで、今日からあなたもロボット開発者です。
① ROBOWAREのプロダクトファイルの入手
② 開発言語環境のインストールとセットアップ
③ Rubyのインストール確認
④ ROBOWAREのインストール
⑤ ROBOWAREのインストール確認
サンプル実行
① サンプルの場所
② サンプルスクリプトのファイル
③ コマンドプロンプトの場所
④ コマンドプロンプトを開く
⑤ プログラムの場所指定
⑥ プログラムの場所確認
⑦ OpenCloseプログラムの実行
⑧ OpenCloseプログラムの実行結果確認
⑨ メモ帳プログラムの実行
⑩ メモ帳プログラムの実行結果確認
プログラム作成
① メモ帳プログラムのカスタマイズ
② メモの表示文字の変更
③ メモ帳プログラムの別名保存
④ メモ帳プログラムの完成
事前準備
開発で使用するPCをご用意ください。実際に自動化したい業務が動くPCで開発ができると設定が簡単です。
できれば、Windows環境の方が、自動化できる機能が多いです。
このPCにソフトウェアロボットのフレームワークであるROBOWAREを入れます。
ROBOWAREがあれば、あとはロボットにやってほしい業務をプログラミングで指示するだけで自動で動きます。
① ROBOWAREのプロダクトファイルの入手
まず、ROBOWAREのプロダクトファイルを入手して、開発に使用するPCに保存してください。
トライアルにつきましては、ROBOWAREのパートナーにご相談頂くか、お問合せフォームよりお申込みください。
たとえば、ROBOWARE 1.1.2.11の場合、下記で構成されています。
•はじめてダウンロードされる方へ(pdf)
•ROBOWARE マニュアル
•ROBOWARE 資料
•ROBOWARE プロダクト
"はじめてダウンロードされる方へ"の手順に従って導入を進めます。
② 開発言語環境のインストールとセットアップ
まずはじめに開発言語環境のインストールとセットアップを行ないます。
ROBOWAREの開発には、Ruby、PHP、JAVA、C#を選択できますが、今回は開発し易いスクリプト言語のRubyを例に進めます。
Rubyは、もちろんRubyの公式サイトよりダウンロード可能ですが、実績のあるインスト―ラーが、プロダクトファイルにありますので、それを使用します。
③ Rubyのインストール確認
Rubyのインストーラーを起動して、Rubyを導入します。
インストールが完了すると、Windowsのスタートメニューに、Rubyのプログラムが表示されます。
④ ROBOWAREのインストール
今回は、Windows環境ですので、RBF Professional-1.1.2.11.msiのインストーラーを起動して、ROBOWAREを導入します。
管理者権限で実行してください。
インストーラーをクリックするだけですので、とっても簡単にROBOWAREがPCに入ります。
(環境により、ROBOWAREをウイルス対策ソフトの検索除外に設定してください。)
⑤ ROBOWAREのインストール確認
Windowsスタートメニューに「Robowiser Framework」が表示されていればインストールは完了です。
たったこれだけの作業で、ソフトウェアロボットが動く環境が整いました。
「RBF Manager」は別の管理ソフトウェアなのでインストールしなくてもロボット開発はできますが、必要に応じで導入してください。
(Robowiserは、ROBOWAREのプロダクト名称です。)
サンプル実行
ROBOWAREをPCに入れたら、コーディングのサンプルを使って動かしてみましょう。ROBOWAREには、開発する言語に合わせて、たくさんのサンプルスクリプトが用意されています。
サンプルには、APIの指定の仕方もコメント付きで記述されていますので、このサンプルを修正しながら、ソフトウェアロボットの作り方を習得することができます。
① サンプルの場所
Windows環境にROBOWAREをインストールした場合、デフォルトでは、「C:\Program Files (x86)\Robowiser\RBF_Host\Samples」にサンプルがあります。
開発する言語ごとに、サンプルが用意されていますので、今回は、Rubyのフォルダを選択します。
② サンプルスクリプトのファイル
サンプルスクリプトは多数あります。それぞれの内容を確認すると、どういった動作が可能かを見ることが出来ます。
「01_01_OpenClose.rb」を動かしてみます。
③ コマンドプロンプトの場所
スタートメニューからコマンドプロンプトを表示させます。
場所は、「Windowsシステムツール」の中に、「コマンドプロンプト」という名称であります。
コマンドプロンプトは開発中は良く使うので、スタートメニューにピン留めするなど使いやすい場所に設置しておくことをお勧めします。
④ コマンドプロンプトを開く
コマンドプロンプトを開きます。
サンプルスクリプトを実行する時は、まずはコマンドプロンプトから開くといいでしょう。
プログラミングをしていない人には見慣れない画面ですが、こちらのコマンドプロンプトを
これから説明する通りに動かせばサンプルスクリプトを簡単に実行出来ます。
⑤ プログラムの場所指定
まずは動かすプログラムのある場所を指示します。
「cd 〇〇(ファイルの置き場所)」という形で指示します。
今回は「C:\Program Files (x86)\Robowiser\RBF_Host\Samples\Ruby」と打ち込みます。
⑥ プログラムの場所確認
サンプルプログラムの置き場所が指示できました。
次に動かすプログラムを指定します。
⑦ OpenCloseプログラムの実行
「ruby 〇〇(動かすプログラム)」と入力します。
今回は、サンプルスクリプトの一番最初のOpenCloseのプログラムを実行してみるため、「ruby 01_01_OpenClose.rb」と打ち込みます。
このサンプルは、ROBOWAREがインストールされているPCにTCPセッションを開始して、終了するプログラムですが、中身を修正しなければ、自分自身に接続を試みます。
⑧ OpenCloseプログラムの実行結果確認
「正常に終了しました。」のメッセージが出ました。
これはプログラムの稼働に成功したことを意味します。
これだけでは面白くないので、別のサンプルプログラムを動かしてみます。
⑨ メモ帳プログラムの実行
「#001_メモを開いて説明します#V03.rb」を稼働させます。要領は前回と同じです。
⑩ メモ帳プログラムの実行結果確認
メモが開いて文字を自動で入力できました。
プログラム作成
サンプルをカスタマイズしてオリジナルのROBOWAREを動かしてみましょう。コーディングのサンプルをうまく利用して、独自の意図した内容に修正しながらプログラミングをすれば、割と簡単にロボットを作成できます。
① メモ帳プログラムのカスタマイズ
今度は自動入力される文字を書き換えてみましょう。
メモ帳のサンプルプログラムを開いて編集します。
今回はサクラエディタを使用します。
(TeraPadや、メモ帳などでも編集できます、お好きなテキストエディタをお選びください。)
② メモの表示文字の変更
「Hello」を「Good Morning」にしてみましょう。
サンプルコード内で、変数に代入している文字を変更します。
③ メモ帳プログラムの別名保存
「Good Morning」に書き換えました。これで保存します。
元のプログラムを残しておいたほうがいいので、別名(#001a_メモを開いて説明します#V03.rb)で保存します。
④ メモ帳プログラムの完成
文字が変更されました。
APIがあるとはいえ、1からプログラムを作るのは大変なので、はじめはこのようにしてサンプルスクリプトを参考に変数を書き換えていくことをお勧めします。
慣れてきたら、自分のやりたいことをベースにいくつかのサンプルスクリプトを組み合わせて自分だけのプログラムを作っていくと良いでしょう。
( *次回は、RBF Managerrを使用して、自動実行する様子を解説いたします。 )
【ROBOWAREページリンク】
【RPA概説ページリンク】
【ソフトウェアロボット作成の手引きシリーズ】