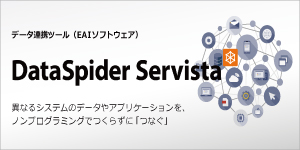DataSpiderでSFTPサーバを構築 ②
2. 鍵の作成
下記URLにアクセスし、PuTTYgenをダウンロード・インストールします。
https://www.chiark.greenend.org.uk/~sgtatham/putty/latest.html
PuTTYgenを起動し、下記の通り設定を行います。
https://www.chiark.greenend.org.uk/~sgtatham/putty/latest.html
PuTTYgenを起動し、下記の通り設定を行います。



メニューバーから[Conversions]-[Export OpenSSH key]の順に選択し、任意の出力先を指定して秘密鍵を保存します。

[Public key for pasting into OpenSSH authorized_keys file]に表示された文字列の内容(公開鍵)をコピーし、任意のテキストファイルにペーストして保存します。

※[2.1.PuTTYgenによる鍵の作成(SFTPクライアント側)]と同じ手順です。
下記URLにアクセスし、PuTTYgenをダウンロード・インストールします。
https://www.chiark.greenend.org.uk/~sgtatham/putty/latest.html
PuTTYgenを起動し、下記の通り設定を行います。
下記URLにアクセスし、PuTTYgenをダウンロード・インストールします。
https://www.chiark.greenend.org.uk/~sgtatham/putty/latest.html
PuTTYgenを起動し、下記の通り設定を行います。



※[2.2.秘密鍵の保存(SFTPクライアント側)]と同じ手順です。
メニューバーから[Conversions]-[Export OpenSSH key]の順に選択し、任意の出力先を指定してSSHホスト鍵を保存します。
メニューバーから[Conversions]-[Export OpenSSH key]の順に選択し、任意の出力先を指定してSSHホスト鍵を保存します。